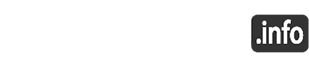#35 Sztuczki z korekcja tonalna.
Podstawy korekty tonalnej.
Zanim zaczniemy mówić o samej korekcie tonalnej spróbujmy przyjrzeć się bliżej zasadom ogólnym. Pierwsza zasada mówi: jpeg-ów nie obrabiamy. Nie obrabiamy wogóle plików (obrazów) o 8 bitowej głebi barw. Dlaczego? Bo w tak małej głebi obróbka jest katastrofalnie niszcząca. Nieliczni „artyści” photoshopa obrabiają 8 bitowe obrazki i na koniec są dumni, że są tacy świetni, że z tak marnego materiału udało im się tak dużo wyciągnąć. Well, well, well... spróbujmy przeprowadzić mały eksperyment. W Photoshopie utwórzmy nowy 8 bitowy obraz (File->New) o rozmiarach np. 1024x300 pikseli z rozdzielczością np. 72 DPI. Obraz wypełnijmy gradientem od czarnego do białego. Następnie pięciokrotnie „męczymy” obrazek Level’ami
(Image->Adjustments->Levels lub ctrl+L) wstawiając naprzemiennie 2.0 i 0.2 dla parametru gamma (środkowy suwak albo środkowe okienko w wierszu Input Levels). Za każdym razem akceptujemy „poprawki” wciskając „Enter”.Ja zrobiłem to dość precyzyjnie wpisując wartości z klawiatury ale nie jest to konieczne, to w końcu tylko eksperyment. Paskowanie jest widoczne już po pierwszej ingerencji. Po trzeciej „poprawce” nasze umowne zdjęcie jest zniszczone a po piątej to już katasrofa. Wiem, że mocno przesadziłem i że w praktyce aż tak duże niszczenie nie następuje. Bardziej chodzi mi uzmysłowienie czym grozi i skutkuje obróbka ośmio bitowych obrazków. Teraz wykonajmy drugą część eksperymentu. Zanim zaczniemy bawić się Levelami
zmieniamy 8 bitowy obrazek w 16 bitowy (Image->Mode->16 bit/Channel). Potem dokonujemy na nim dokładnie takie same operacje i na koniec zamieniamy obrazek z powrotem na 8 bitowy. Rezultat poniżej. U góry oryginał, w środkowym rzędzie wynik działań na 8 bitach i na samym dole te same działania na 16 bitach.
Ciekawe czy ktoś jeszcze wątpi w sens konwersji do 16 bitów PRZED dokonywaniem jakichkolwiek poprawek. 16 bitów nie zabezpiecza nas przed utratą danych ale „wygładza” przejscia tonalne i zapewnia akceptowalny dla oka wygląd obrazka. Dodam jeszcze, że zdjęcie w poniższym przykładzie obrabiane dokładnie tak samo z 8 bitową głębią wykazuje wyraźne obwódki (artefakty) wokół kontrastowych krawędzi a na 16 bitach prawie zupełnie tego nie widać.
Napisałem, że jpeg-ów nie obrabiamy. Jaka jest, wobec tego, alternatywa? 90% swoich zdjęć robię w RAW-ach pozostałe 10% to jpegi pstrykane kieszonkowym „głuptakiem” na imieninach u cioci Zuzi albo służbowym rupieciem w celach dokumentacyjnych. Zdjęć pstrykanch komórką nie zaliczam do żadnej z kategorii – to, jak na razie, naprawdę trudno nazwać zdjęciem. Jeśli Twój aparat ma możliwość zapisu w RAWach to włącz tę opcję i zapomnij jak się zmienia na jpg. RAWy mogą być „wywoływane” do TIFF w celu dalszej obróbki albo do jpegów jeśli nie zamierzam dalej zdjęć męczyć. Zwykle 80% zdjęć nie wymaga specjalnej obróbki i wystarczy mi to co moge uzyskać w konwerterze RAW. Jeśli już muszę poprawić zdjęcie, które istnieje tylko w jpegu to pierwszą czynnością jest zamiana na głębię 16 bit. Co jest zatem drugą czynnością? Odpowiedź jest prosta...
Warstwy dopasowania.
Właściwie 99.9% poprawek tonalnych wykonuje się na warstwach dopasowania. Jest to tak efektywne, że po kilku próbach nikt już nie wraca do poprawiania bezpośrednio na warstwie tła. Są dwie metody utworzenia warstwy dopasowania. Z Menu->Layer->New Adjustment Layer->xxxx lub z palety Layers klikając u dołu na czarno/białe kółko. Sam używam oczywiście sposobu numer trzy czyli korzystam z akcji konwertującej głębię do 16 bit i tworzącej trzy podstawowe warstwy. Akcji przypisałem skrót klawiszowy i całość załatwiam jednym przyciskiem F9.
Dlaczego na warstwach? Bo prościej, bo łatwiej, bo szybciej i dużo, dużo więcej możliwości bez zbytniego niszczenia zdjęcia. Na dodatek jak mi się po jakimś czasie coś nie spodoba to mogę sobie warstwę wyłączyć, wrócić do jej edycji i coś pozmieniać, podejrzeć jak mają się poprawki do efektu końcowego i najważniejsze – wykorzystać tryby mieszania warstw z ogromną gamą możliwości w nich tkwiącą. Mogę ponakładać maski, dokonać korekty lokalnej i zrobić „cuda” niemożliwe do uzyskania bez użycia warstw. Na dodatek cały czas mam drogę odwrotu. Zawsze mogę wrócić do warstwy dopasowania, wcisnąć Alt (zamiast Cancel wyswietli się Reset) i zresetować wszystkie ustawienia danej warstwy.
Jakich warstw używamy? Wszystkich . Ale trzy są „podstawowe” i omówię je w kolejności, w której zwykle ich uzywam.
Levels (Poziomy)
Napisałem, że używam tej warstwy a jest to prawda tylko częściowa. Wszystko co można zrobić za pomocą polecenia Levels można uzyskać używając Curves (Krzywe). Po cholere używać Leveli? Do podglądu, do podglądu. Do tego, żeby ocenić zdjęcie, zobaczyć co mu dolega i co ewentualnie można będzie z niego wyciągnć. Tą warstwą (poleceniem) operuje się głównie z wciśniętym klawiszem Alt. Można, a nawet trzeba, zobaczyć jak wyglądają poszczególne kanały, można, a nawet trzeba, pojeździć suwakami cieni i świateł ale trzeba trzymać wciśnięty Alt. Mamy wówczas podgląd tego co obcinamy w światłach lub w cieniach. Widzimy co narozrabiamy obcinając poziomy.
Z pipetek właściwie nie korzystamy. Jedyną pipetką „do użycia” jest środkowa, szara ustalająca punkt tonów średnich co jest, w pewnym stopniu, równoważne do próby ustawienia balansu bieli (WB) ale nie tylko bo można tu ustawić właściwie dowolny kolor jako ten neutralny. Napisałem „próby ustawienia WB” bo są dużo lepsze sposoby ale o nich za chwilę.
Najczęciej używam warstwy dopasowania Levels jako „pustej” z neutralnymi ustawieniami do sztuczek z trybami mieszania wartsw. Mieszanie warstw to temat sam w sobie ale tu napisze tylko, że dwa tryby mają zastosowanie szczególnie częste. Multiply (mnożenie) i opacity ok. 38-39% to prawie to samo co zmiana naświetlenia o jedną działkę, o 1 EV – skutkuje przyciemnieniem zdjęcia o odpowiednik zmiany parametrów naświetlania. Screen (ekran) i opacity ok. 38-39% działa identycznie tyle, że w drugą stronę. Ułamki EV to oczywiście zmiany w opacity i ok. 19% to ˝ EV a 13% to ok. 1/3 EV. Na dodatek mieszanie warstw nie powoduje „odlotu” świateł czy cieni bo mnożenie to naprawde pomnożenie wartości na obydwu warstwach i podzielenie ich przez 225. Screen to mnożenie odwrotności i też nic nie ucieka poza zakres 0 – 255.
Z Levelami jest też trochę niebezpiecznie. Levele działają liniowo czyli zmieniają wszystkie piksele obrazka o taką samą wartość. Kliknięcie pipetką czarną czy białą na obrazku powoduje zniwelowanie wszystkich wykonanych wcześniej poprawek krzywymi. Jedynie środkowa, szara pipetka jest bezpieczna.
Curves (Krzywe)
Postraszyłem trochę tymi Levelami więc pora zareklamować krzywe. To genialne narzędzie do korekt obrazu. Oczywiście pod warunkiem sensownego użycia. Do czego służą poszczególne suwaki pokazałem na rysunku poniżej a jak z tego korzystać najlepiej będzie pokazać na przykładzie. Każda próba wyjaśnienia do czego służą poszczególne suwaki wymaga napisania kilkudziesięciu stron tekstu a i tak bedzie niepełna. Z istotnych rzeczy należy wymienić użycie klawiszy Ctrl+lewy klik i Shift+Ctrl+lewy klik myszą do ustalenia punktów na krzywej. Sam Ctrl+klik ustala punkt na RGB a z Shiftem ustala punkt na każdej ze składowych R, G, B. Klikając na wykresie z wciśniętym Alt zmieniamy siatkę z podziału „na cztery” na podział „na dziesięć”. Podział „na cztery” jest bliżej naturalnemu podziałowi na światła, cienie i tony pośrednie a „na dziesięć” jest zbliżony do podziału strefowego Adamsa. Crtl+Tab i Shift+Ctrl+Tab przesuwa „aktywne” punkty na krzywej a zmiane z RGB na R najwygodniej wykonać wciskając Ctrl+1 (Ctrl+2 da nam G, Ctrl+3 => R a Ctrl+~ (tylda) powrót do RGB). Pipetki mają działanie identyczne jak w Levels (pamietamy NIE używać białej i czarnej!!!).
Długo się zastanawiałem jaki przykład wybrać – wybrałem dość skomplikowany, żeby pokazać jak najwięcej możliwości włącznie z usuwaniem zafarbu i próbą ustawienia balansu bieli. Oczywiście nic nie zastąpi RAWu i ustawień w konwerterze przed „wywołaniem” zdjęcia ale efekty użycia krzywych mogą być całkiem przyzwoite. Jak dobre? Muszę powiedzieć, że zdumiewająco dobre. Wykonałem kilkadziesiąt prób z tablicą GretagMacbeth i za każdym razem po zdefiniowaniu 3-4 punktów na krzywych kolory na zdjęciu były rewelacyjnie blisko oryginału. Tablica Gretaga daje możliwość ustalenia pięciu punktów na krzywych ale zwykle nie jest to konieczne. Nawet przypadki zdecydowanie złego balansu bieli – np. RAW zrobiony „pod” jarzeniówką (temp. ok. 3000K ) i wywołany z temperaturą barwową np. 5000K ze złym ustawieniem tintu daje się łatwo sprowadzić do w miarę poprawnego zdjęcia już za pomocą czterech punktów. Jak to zrobić? O tym za chwilę. Na razie przykład zdjęcia tablicy GretagMacbeth i efekt obróbki.
Rys. 2a
i to samo po poprawkach krzywymi
Rys 2b.
Właściwie temu drugiemu zdjęciu niewiele dolega. Jedyne przekłamania to wiersz 3 i kolumna 1 i ostatnia. Niebieskie są nieco inne niż w oryginale. Minimalny zafarb w szarych kwadratach (niestety zmieniający się wraz z jasnością) nie jest szczególnie przeszkadzający.
Poniżej jeszcze TO SAMO zdjęcie wywołane z RAWa za pomocą CameraRAW z poprawnie ustawionym profilem zrobionym dla tego konkretnego zdjęcia i z poprawnym WB. Zdjęcie wydaje się nieco wyblakłe ale rozmyślnie nie podciągałem kontrastu żeby zachować maksymalną wierność barw.
Rys 2d
Wracając do tematu, na początek oryginał obrazka. Zdjęcie zrobione starym aparatem (o zgrozo) Sony z „kartami pamięci” w postaci floppy dysku. Zdjęcie zrobione przez szybę. Potrójną, hartowaną, ognioodporną, kuloodporną pewnie też. Szyba oczywiście wiele „wnosi” do zdjęcia. Balans bieli jest popaprany dodatkowo przez ostre słońce i nadmiar błękitów dookoła.
Kompozycja nieciekawa ale zawiera wszystko co potrzebne do zabawy w poprawianie zdjęcia. Na zdjęciu zaznaczyłem punkty do których będę się odnosił w trakcie dalszego wykładu. Najpierw oryginał (dla tych co zechcą sami popróbować) a potem powtórka z punktami.
Rys. 3
Rys. 4
Zaczynamy od obejrzenia. Mam ZAWSZE włączoną paletę INFO. Mam zawsze włączoną paletę histogram – zwykle w wersji „rozszerzonej” dla każdego kanału. Krótkie pojeżdzenie kursorem po obrazku daje sporo informacji o „jakości” zdjęcia. Klikam te moje F9 (mam napisaną akcję) czyli tworzę warstwy dopasowania dla Levels, Curves and Hue/Saturation. Robię „double click” na warstwie z Levels. Oglądam wszystkie kanały. Wyraźnie widać brak szczegółów w cieniach zwłaszcza w kanale G i B. Dodatkowo oglądam każdy z kanałów w palecie Channels – wyswietlam po koleji R, G i B. Wyraźnie widać zaszumiony B (normalka) ale również mocno zaszumiony czerwony (R). To ważne informacje przy odszumianiu i ostrzeniu. Daje sobie spokój z Levelami. Problem to silny brak zrównoważenia kanałów RGB zmieniający się wraz z poziomami. Dominanta cyanu daje się we znaki po całości. Zabieramy się za najtrudniejszy problem. Tak właśnie należy postępować największe i najtrudniejsze rzeczy robimy na wstępie – w razie niepowodzenia oszczędzamy sobie czas na bezproduktywne zabawy w nieskuteczne drobne poprawki.
1. Zbalansowanie kolorków. Najpierw ustalam sobie „punkty kontrolne” czyli wybieram takie punkty o których wiem, że są neutralnie szare. Ustawiam „Color Sample Tool” (I) z palety narzędzi w punktach pokazanych powyżej. Mam następujące odczyty:
(1) 65, 106, 114
(2) 212, 213, 199
(3) 34, 70, 93
(4) 231, 233, 228
Klikam na warstwie dopasowania Curves i otwieram okno Curves. Jade myszą w okolice pkt. 1. (kursor powinien zamienić się w białą pipetkę). To mniej więcej w okolicach półtonów, w pobliżu środka wykresu więc zwykle to najważniejszy punkt. Wciskając Shift+Ctrl klikam myszą. Wracam do Curves i sprawdzam co mam. U mnie R=65 G=106 i B=114 dla Input i Output. Środkowa wartość to 106 więc zmieniam w okienkach Output wartości dla R i B na te 106. WIEM, że tam jest kolor BIAŁY i do niego usiłuje sprowadzić krzywe. Obrazek wydaje mi się teraz za czerwony więc powtarzam operację dla punktu #2 (w światłach Shift+Ctrl+klik na pkt #2). Tu środkowa wartość to 213 więc sprowadzam krzywe G i B do 213. Powtarzam to dla pkt 3 i 4. W wyniku otrzymuję mocno pogięte krzywe dla poszczególnych kanałów choć krzywa kanału zielonego jest prawie linią prostą.
Zwykle już pierwsza korekta w zakresie półtonów jest wystarczająco skuteczna ale to zdjęcie jest paskudnie spaprane. Aparat chyba też nie jest za cudowny bo dla wszystkich innych zdjęć z tego aparatu miałem zbliżone kształty krzywych.
Jeszcze należy poprawic nieco kontrast. Korzystam z mojej ulubionej krzywej RGB podbijącej kontrast w półcieniach i „odszyskującej” nieco szczegółów w światłach i głębszych cieniach. Krzywa wygląda jak na rysunku poniżej a jej zapis matematyczny to:
0-0, 29-36, 64-53, 128-128, 193-204, 226-225, 255-255. To oczywiście liczby z okienek Input-Output dla krzywej RGB. Krzywa jest sporo przesadzona, kolorki a’la Cepelia ale zamierzam dokonać dalszych poprawek, które osłabią kontrast więc się nie przejmuję zwłaszcza, że zawsze mogę tu wrócić i dokonać kolejnych drobnych zmian.
Rys. 5
2. Zdjęcie wygląda mi na nieco prześwietlone więc uaktywniam warstwę Levels i zmieniam jej tryb mieszania na Multiply a Opacity na ok. 15%.
3. Zafarb trzeba usunąć. No właśnie „usunąć” to niezbyt dobre słowo. Niczego nie będziemy usuwać. Dodamy trochę czegoś dla przeciwwagi i problem zniknie. Nie podoba mi się kolor nieba. Jeżdżę po nim samplerem i przyglądam się wartościom HSB w palecie Info (zmieniłem z CMYK na HSB kilkając na pipetkę). Wychodzi, że zafarb jest we fioletach dla H=229 i to właśnie muszę skompensować. Najpierw tworzymy nową warstwę. Oczywiście jest to warstwa dopasowania (w menu jest pod nazwą New Fill Layer->Solid Color ale na palecie Layers dalej jest pod cz-b kółeczkiem) o nazwie „Solid Color”. Tworzę nową warstwę dopasowania klikając na kółku w zakładce Layers i wybieram „Solid Color”. Następnie zmieniam tryb mieszania na Color. W Color Pickerze interesuje mnie tylko model HSB. Jako, że dominanta była równa H=229 to równoważę ją kolorem przeciwnym położonym po drugiej stronie koła barw H=229-180=49. Nasycenie i jasność ustawiam na środek S=50 i B=50%. Otrzymałem jakiś odcień przydymionej żółci. Warstwa dopasowania automatycznie wypełnia się ustalonym kolorem. Zmniejszam Opacity (krycie) na ok 20%. Kilkakrotne kliknięcie na ikonce oka przy warstwie z kolorem pozwala przekonać się że zafarb prawie zniknął.Krzywej RGB już nie poprawiam – wygląda w miarę dobrze. Tak naprawdę to w pkt. 1 wyglądała zupełnie inaczej i wróciłem do niej na samym końcu doprowadzając ją do wartości opisanych w pkt 1. Na koniec odrobinę podostrzam - operacje wykonuje na warstwach ale o tym innym razem. Na koniec wracam do 8 bitów i mam obrazek dość mocno różniący sie od oryginału ale chyba przyjemniejszy w odbiorze.
To wszystko wygląda bardzo skomplikowanie ale przy minimum wprawy wykonuje się w 2-3 minuty. Dużo łatwiej to zrobić niż o tym napisać - popróbuj sam.
Rys. 6
Jak do tej pory nie napisałem nic o Hue/Saturation a przecież otwieram tą warstwę dopasowania za każdym razem „w automacie” wciskając te moje F9. Do czego więc służy ta warstwa? Do poprawiania globalnego na całym obrazku to się mało nadaje a użycie „saturation” grozi raczej śmiercią ze śmiechu. W najlepszym razie zamieni zdjęcie w „Cepelię” a przynajmniej w pocztówkę z mocno przesadzonymi kolorami. Jest to wspaniałe narzędzie do korekty wybiórczej, lokalnej. Po tych wszystkich powyższych poprawkach morze nieco nam wypłowiało, niebo zresztą również jakby nieco wyblakło. To zdjęcie niezbyt się nadaje do jakichś wiekszych poprawek (pracuję na takim samym pliku jaki jest umieszczony w internecie) bo i rozmiar i kompresja pozostawiły spore ślady w postaci artefaktów od jpegów. Spróbujmy przywrócić szmaragdowy kolor morza. Aktywuję warstwę Hue/Saturation. W okienku u góry wybieram dowolny zakres koloru byle nie Master. Klikam pipetką na morzu i pipetką z plusem na niebie. Przesuwam Hue na maksa w prawo żeby zobaczyć zakres zmian. Jeśli jest OK to wracam z Hue na zero albo zmieniam Hue na jakieś -7 i zwiększam nasycenie do ok +30 +35. Obrazek jest ogólnie nędzny jakościowo, nie zapominajmy że to był maleńki jpeg od samego początku więc nie wymagajmy za dużo.
Rys. 7
Dlaczego tak to zachwalam i dlaczego warstwy dopasowania są take efektywne? Warstwy zapewniają mi to czego pracując „na oryginale” nie da się uzyskać. Zawsze mogę wrócić do każdej z warstw i zmienić jej ustawienia. Dodatkowo mogę warstwy dopasowania zapisać w osobnym pliku (Duplicate Layer i wybrać opcje do nowego pliku) i użyć ich z każdym innym zdjęciem z serii zrobionej w tym samym miejscu w tych samych warunkach. Wystarczy otworzyć plik z zapisanymi warstwami, zaznaczyć je wszystkie i przeciągnąć myszą nad nowo otwarty obrazek. To ogromna oszczędność czasu. Przykładam się do poprawienia jednego zdjęcia a pozostałe poprawiaja sie prawie same. Wystarczy wczytać warstwy dopasowania. Nawet jeśli są potrzebne jakieś dodatkowe drobne poprawki do zajmują one minimum czasu bo to co pracochłonne jest już zrobione.
Z warstwami i poprawianiem zrównoważenia barw w sposób pokazany powyżej wiąże się jeszcze jedna ciekawostka. Ten sposób da nam w miarę poprawne wyniki nawet na nieskalibrowanym monitorze!!! Poprawiamy i dostrajamy wartości liczbowe więc nie musimy troszczyć się o nieskalibrowany monitor.
Wiem, że nieco przesadziłem i że np. kolor morza i nieba łatwiej poprawiać tylko z użyciem Hue/Saturation. Wmieszałem tą warstwę z Solid Color po to żeby pokazać możliwie dużo sposobów. Usuwanie zafarbu i balans bieli można wykonać na 1001 sposobów np. za pomocą „Color Match” i/lub szarej pipetki z polecenia Levels z dodatkową kompensacją na dominante ale to temat na osobny artykuł. I tak tekst wyszedł przydługi ale powtórzę to się łatwiej robi niż o tym pisze.
Na zakończenie jeszcze dwa zdjęcia. Fotografia największego obecnie statku na Świecie – Knock Nevis liczy sobie 563 tyś ton nośności (DWT). Fotka zrobiona, jak poprzednia, przez szybę w pochmurny dzień ze słońcem ledwo przeświecającym przez mgłę. Sposób poprawiania praktycznie taki sam, tyle że obciąłem dość mocno suwakami w Levels dla każdego z kanałów po obydwu stronach histogramu. Podkreślę, że obrabiałem tego samego jpega, który jest tu umieszczony. Gdybym miał to zrobić lepiej zaczął bym od porządnego wywołania RAWa.
Rys. 8 Nevis przed.
I Nevis po...